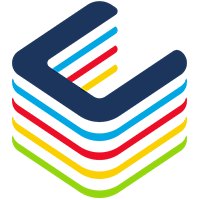There are already thousands of file recovery tools on the market, some free, some expensive, all with different capabilities and actual results.
And while many of you already use Cloud storage providers (like Dropbox, Google Drive or OneDrive – both consumer or enterprise) to store your files, there is still chances that you may need to recover deleted/lot files from your drive, USB key, a new recovery tool just came in from Microsoft: Windows File Recovery, a ‘modern’ application (opposite to the ‘classic’ Win32 application).
You can get it from the Microsoft Store either from the URL https://www.microsoft.com/store/r/9N26S50LN705 or by searching ‘Windows File Recovery’ in the search bar of the Microsoft Store application
For both (URL or Windows Store search) you will need to be signed in.
First thing to know is this application requires Windows 10 19401 (or later) – which is Windows 10 2004, the latest release made available earlier in May 2020.
Deleted files from Cloud storage or network shares is not possible.
Once you have the minimum OS requirement and get the application.
When you launch the application it will launch a command prompt using the run as administrator; depending of your configuration you may get a User Account Control (UAC) prompt
Then you can use the tool using command line; you do not have to provide a specific location (folder or drive) to search for deleted files.
The tool takes care of discovering supported deleted file types; this predefined list of supported file types allow for simpler recovery results (no temp or application files being discovered).
| Extensions Group | Extensions |
| ASF | wma, wmv, asf |
| JPEG | jpg, jpeg, jpe, jif, jfif, jfi |
| MP3 | mp3 |
| MPEG | mpeg, mp4, mpg, m4a, m4v, m4b, m4r, mov, 3gp, qt |
| PNG | png |
| ZIP | zip, docx, xlsx, pptx, odt, ods, odp, odg, odi, odf, odc, odm, ott, otg, otp, ots, otc, oti, otf, oth |
The available parameters are listed as below
| Parameter | Description | Supported mode |
| /r | Uses segment mode, which examines File Record Segments (FRS). | Segment |
| /n <filter> |
Scans for a specific file by using a file name, file path, or wildcards. |
Default parameter Segment |
| /x | Uses signature mode, which examines file types and works on all file systems. | Signature |
| /y |
Scans for files with specific file types. Separate multiple entries by using commas. See above for the file types |
Signature |
| /# | Shows signature mode extension groups and corresponding file types in each group. | All |
The tool will automatically create a folder to save recovered data in the following format Recovery_<date and time> on the recovery drive.
You can also define your own target recovery folder by providing it along with the recovery drive; for example R:MyRecovery.
The command line is quite easy:
winfr sourcedrive: destinationdrive: [/switches]
where switches allow you to further filer the recovery by using complete file name (including path), specific file type to recover (using the extension group listed above)
Examples:
- Recover a specific file to the drive E from your Documents folder
winfr C: R: /n “Users<username>DocumentsQuarterly Statement.docx”
- Recover all pictures files using the signature mode to examine the file types
winfr C: R: /x /y:JPEG,PNG
If you want to stop the recovery process, just use the combination key combination Ctrl+C
Once the process is completed you can either manually open Windows Explorer to browse the recovered files or let the tool do it for you by answering Y to the question “View recovered files?”
And you will have a recovery log file (RecoveryLog.txt) listing all recovered files.
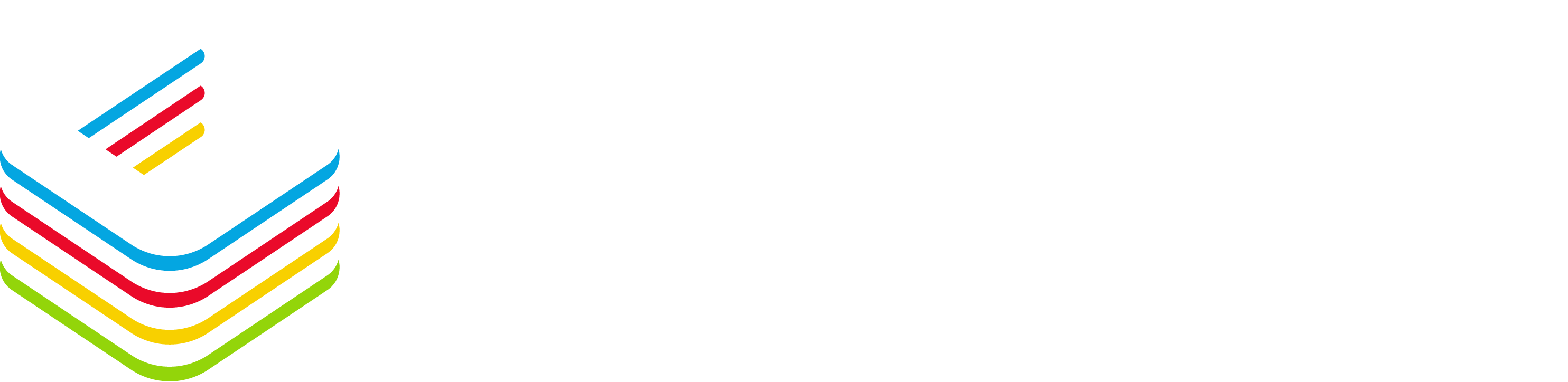
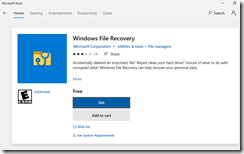
![image_thumb[2] image_thumb[2]](https://www.cubesys.com.au/wp-content/uploads/2020/06/image_thumb2_thumb-153.png)
![image_thumb[1] image_thumb[1]](https://www.cubesys.com.au/wp-content/uploads/2020/06/image_thumb1_thumb-189.png)
![image_thumb[4] image_thumb[4]](https://www.cubesys.com.au/wp-content/uploads/2020/06/image_thumb4_thumb-94.png)
![image_thumb[7] image_thumb[7]](https://www.cubesys.com.au/wp-content/uploads/2020/06/image_thumb7_thumb-33.png)
![image_thumb[6] image_thumb[6]](https://www.cubesys.com.au/wp-content/uploads/2020/06/image_thumb6_thumb-46.png)