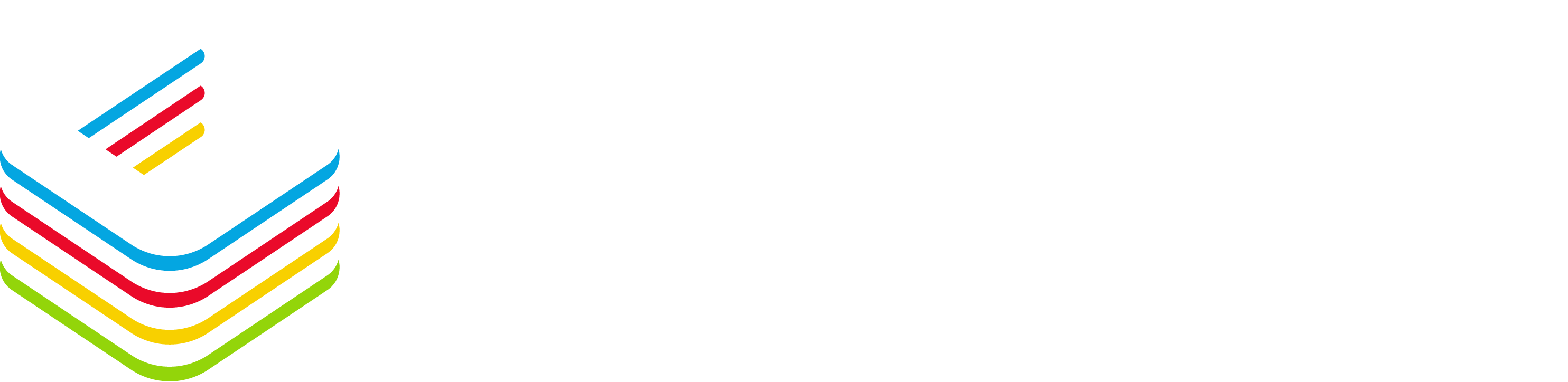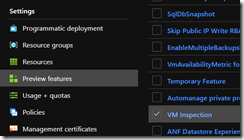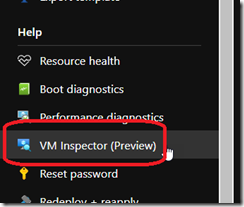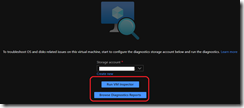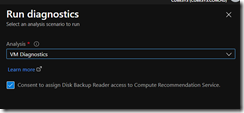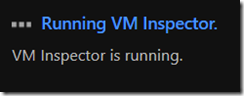If you work with virtual machines on Azure you already know that sometime things go wrong and you need to troubleshoot what is happening with the resource.
While there is already quite few troubleshooting tools available on Azure, you now have a new tool at your disposal called VM Inspector for Azure virtual machines.
The VM Inspector tool helps troubleshooting OS-related issues that can affect a Window or Linux virtual machine (VM).
It’s designed as a self-help diagnostic tool to collect logs and configuration files directly on the OS disk of an Azure VM without having to logon locally on the virtual machine.
VM Inspector is available in preview for the following supported operating systems for VM hosted in the following regions:
- Supported Azure regions
- Australia East
- East US
- East US2
- North Europe
- SouthCental US
- SouthEast Asia
- UK South
- WestCentral US
- West Europe
- West US2
- Supported Operating System
- Windows
- Windows Server 2022
- Windows Server 2019
- Windows Server 2016
- Windows Server 2012 R2
- Windows Server 2012
- Windows Server 2008 R2
- Windows Server 2008
- Windows 10
- Windows 8.1
- Windows 8
- Windows 7
- Linux
- CentOS
- CoreOS
- Debian
- Flatcar Container Linux by Kinvolk
- Oracle Linux Server
- RHEL
- SLES
- OpenSUSE
- Ubuntu
VM Inspector needs to have the Disk Backup Reader role to access the virtual machine; if the role is not yet granted and you have an Owner level role to the VM, you will be ask if you want to grant the Disk Backup Reader role the first time you run the VM Inspector.
In addition of this role, a storage account is also required to save the export of the logs from the VM. You can select on existing one or create a new one when running the VM Inspector.
To use VM Inspector you need to connect to the preview Azure portal (https://preview.portal.azure.com/) and register the provider VM Inspection by accessing your subscription Preview feature blade
Select the VM you want to run the VM Inspector and access the VM Inspector blade available under the Help section to select (or create) the storage account to use to save the export
Once the storage account is selected, you can run the VM Inspector tool; if this is the first time you run the tool and the Disk Backup Reader has not been already granted you can grant it immediately
Then once the tool has finished you will be able to download the report as well as delete it once you have finish from the blade