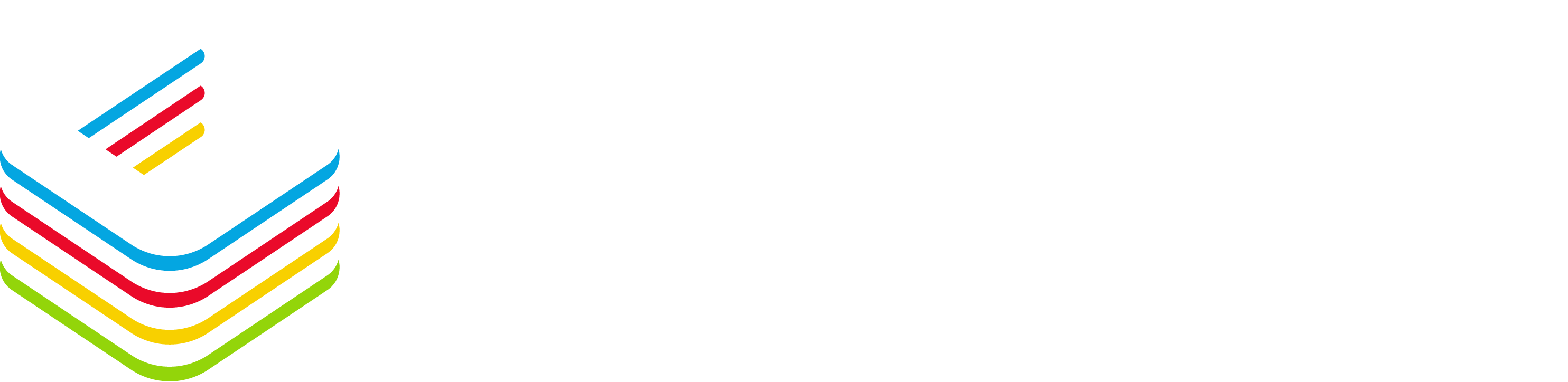Containers provide users with a consistent environment to develop and run applications. They act as a software bundle – containing an application’s code as well as its related files, libraries, and dependencies – allowing you to run applications seamlessly across various environments and infrastructures. To summarise, containers make it easy to develop and deploy your application to different environments without many headaches.
Now, with Azure Container Apps, you’re provided with a serverless platform for infrastructure and orchestration, simplifying the process of deploying and running containers. Basically, you can run containers with minimal configuration and management overhead.
A simple way to run containers
With Azure Container Apps, you can:
- Deploy API endpoints
- Host background processing applications
- Handle event-driven processing
- Run microservices
You can execute application code from any container without concerning yourself with the programming model or runtime. This allows you to focus on running the containers rather than managing your container’s cloud infrastructure or complicated orchestrators. Applications built on Container Apps can also dynamically scale based on:
- HTTP traffic
- Event-driven processing
- Memory or CPU load
- Any KEDA (Kubernetes Event-Driven Autoscaling) supported scaler
Azure Container Apps Prerequisities
To start using Azure Container Apps, you simply need an Azure Subscription.
- If you don’t already have an Azure subscription, you can create a free account.
Getting Started with Azure Container Apps
- Go to the Azure Portal
- Click Create a resource
- Search for Container App, and then click Create
- Enter a Resource Group and Name for the app
- Click Create new for the Container App environment

- Enter an Environment name
- Go to the Monitoring tab, then select an existing Log Analytics workspace or create a new one.
- Click Create
- Once you’ve got a Container Apps Environment, click Next: App Settings.
- Now, you can either specify a container in a container registry or you can Use quickstart image. This sets the Container App CPU and memory and network settings.
- Click Review + create and then click Create to deploy your new resource.
After the Container App has been deployed, return to the Azure Portal. Here, you’ll find that it now has an Application URL. Click on this UL to open the sample application that’s running in your Container App.
The Container App can be modified by:
- Changing ingress settings, which enables/disables incoming traffic and the target network port
- Configuring secrets that the container can use
- Choosing to setup continuous deployment with GitHub Actions